试过好几种ConoHa VPS安装Windows系统的方式,觉得使用工具可视化安装是最简便最适合类似好VPS这种小白安装的方式,特别转载。本文涉及工具以及安装方法均来源于老左博客,文章为我使用该工具验证安装过程,我新开三次VPS测试安装均正常完成,原文地址:
http://www.laozuo.org/6783.html在开始之前,我们首先得有一台ConoHa VPS(注册购买),关于这家VPS之前有介绍过(详情介绍),这里只是简单回顾。GMO旗下的品牌,提供的VPS基于KVM采用SSD硬盘,日本、新加坡和美国三个地点其中日本最便宜最低款900日元/月,主机商有中文网页,支持支付宝付款,中国用户购买无障碍。首先,我们登陆到用户中心后台,点击左侧菜单”API“,记录下如下信息:店铺ID,店铺名称,API用户名,API用户密码(如没有请添加API用户及设定)。
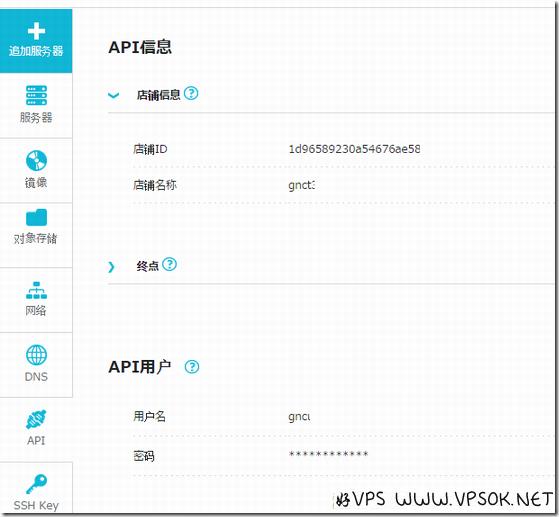
记录下这些信息之后,我们还需要准备所需安装的Windows系统ISO(HTTP方式的链接即可),然后下载可视化ConoHa VPS主机安装Windows系统工具,该工具为易语言编辑,以下关于工具介绍的转载内容:
热心网友@奔放小孩子在月初的时候分享了一款用易语言写的可视化界面,其实也是利用API的文字教学,然后制作成简单,可直接界面软件操作的工具。类似这样的工具应该有不少人已经在使用,或者之前也有人做过在内部流通,从上周开始老左也有测试过这款软件,但是因为各种原因都没有实现功能,这不今天早上重新部署已经整理到一些技巧与@奔放小孩子的这款软件一起分享,给有需要的朋友参考使用……
软件下载:http://tools.zrblog.net/ConoHA-Windows.rar
下载后解压直接运行exe文件,看到如下界面及填写信息,关于操作步骤我在截图后说明。
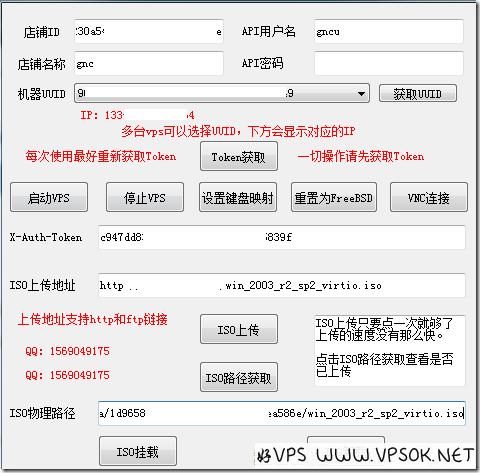
1.填写店铺ID,店铺名称,API用户名,API密码,之前要求记录的信息就是;
2.点击Token获取,获取到机器UUID,如果账户中有多台VPS,请务必选到您准备装windows系统的那台,在获取UUID框下有当前选择的机器IP信息,不要搞错了;
3.依次点击停止VPS,设置键盘映射,重置为FreeBSD,点击后有弹窗直接确定;
4.在ISO上传地址中放入您的操作系统ISO连接,然后点击ISO挂载。依据您的ISO地址与ConoHa VPS之间的网络连接状况所需时间不同,我是直接放在了ConoHa的另一台VPS上,同机房内网飞快……因为没有上传进度可以看,所以大家可以通过点击ISO路径获取看看是否传完;
5.点击ISO路径获取,如果看到弹窗有ISO的物理路径了,就是传完了,复制路径到ISO物理路径框中;
6.启动VPS,点击VNC连接,在看到开机界面从CDROM启动开始安装进程。
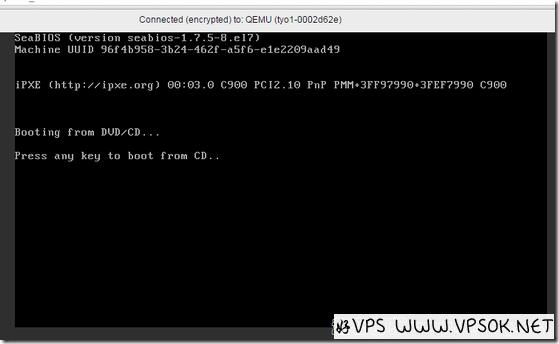
如果错过了光驱启动选择,可以直接在VNC页面有个CRTL+ALT+DEL的快捷键按下来重启,从CDROM启动来开始安装Windows系统,我这里是安装的windows2003测试。
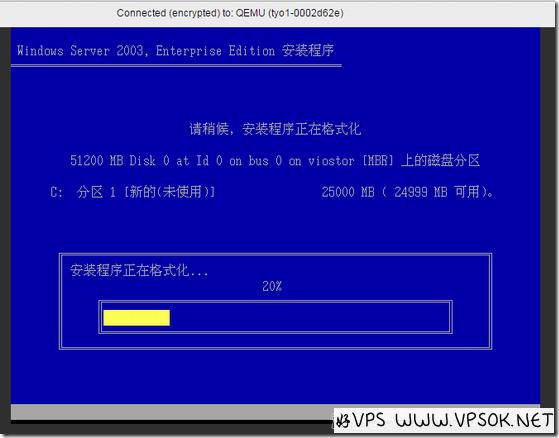
安装Windows2003的过程我就不一一截图了,之前在KVM上安装Windows2003也截图过可参考:KVM加载ISO安装windows教程
安装完成后,首先依据ConoHA产品管理页面网络设定中的IP信息设置本机IP地址,然后开启远程桌面,就可以远程连接VPS了(如果还不能连再看看防火墙),最后返回软件点击ISO卸载。
本文系转载资源,原文连接:
对于操作上确有困难的读者,可以联系我(邮件:admin#vpsok.net)提供所需的4个信息,我帮安装,仅限于2003.

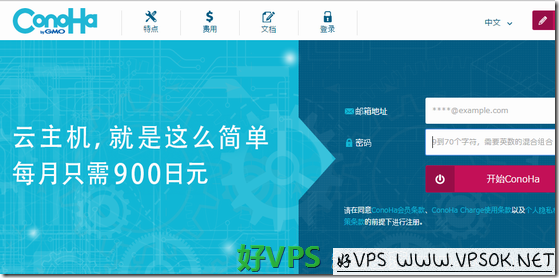
![[免费VPS]ConoHa:免费一个月日本KVM VPS(1GB/100GB/无限)](/images/2015/conoha_thumb.jpg)
评论 (0)