昨天分享过RamNode开始使用OpenStack平台的消息,同时也撤下了原VPS订购系统,这个从会员中心到OpenStack平台订购系统跟我们传统意义上直接在会员中心WHMCS系统还是有小小的差异,所以今天为大家贴下整体的订购流程,主要给新手朋友,老鸟请略过。
商家及产品介绍:https://www.zrblog.net/21075.html
RamNode为OpenStack平台开了一个产品,先点击订购链接订购这个费用为0的产品。
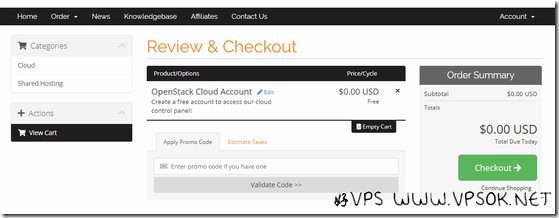
如上图,订单提交后在我的产品服务中可以看到这个产品,是一个OpenStack Cloud账户。
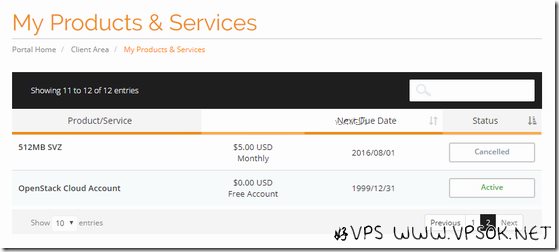
我们点击这个产品打开,可以看到下图所示,左侧包括一键直达Cloud Control Panel和取消产品按钮,右侧可以选择充值,最低是充值3美元。
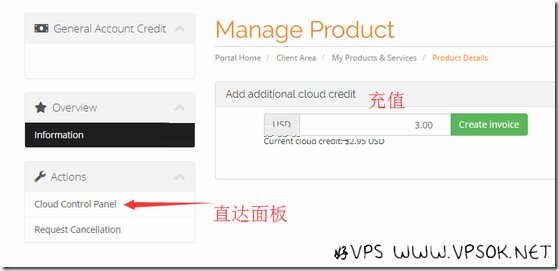
我们可以通过点击上图中的一键直达Cloud Control Panel到达OpenStack平台地址,也可以在之前订单完成后的产品信息邮件中查看到面板地址和我们的登陆信息。如下图,面板右侧也有一个ADD CREDIT充值按钮,点击之后是跳转了会员中心充值,与上面的截图一样。平台左侧分为两个部分:Billing,Cloud。点击Billing我们可以看到账单历史记录,包括扣费情况;Cloud下面分了多个子菜单,最常用的是第一个instance(实例),就是咱们的VPS,下面有组网,安全组,ssh key,api等等,最下面还有直达会员中心的菜单。
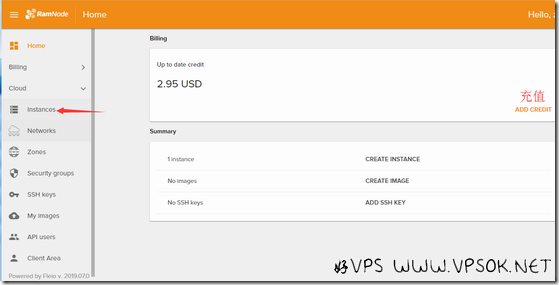
如果我们要开VPS,点击instance(实例)页面右下的+号即可。
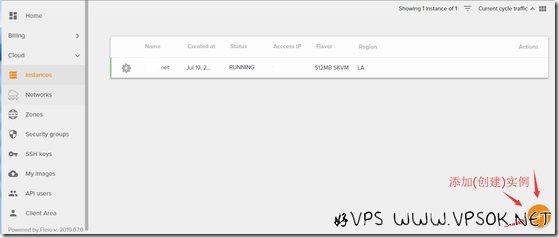
在创建实例页面,需要填写和选择一些常规的信息,包括主机名,数据中心,套餐,操作系统,设定系统登录密码等等,完成之后就创建。
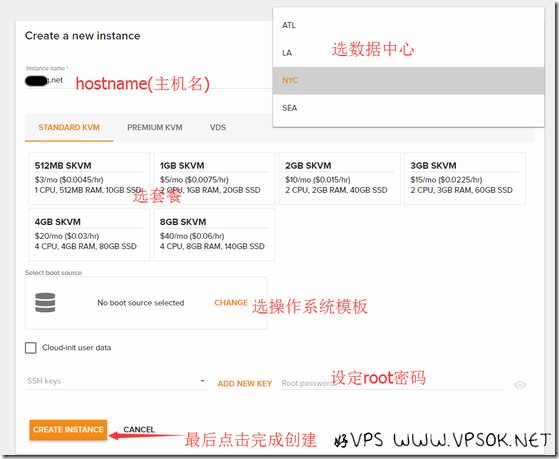
在选择套餐的页面,我们可以看到各个套餐的月费价格和小时价格,选择操作系统模板页面点击后除了可以选择商家内置的系统模板,也可选用户自己上传ISO安装,前天我买的时候估计系统用的人还不多,创建后机器很快就是running状态,这时候我们就可以按照我们平时使用VPS的方式来登录和使用主机了。
RamNode新版OpenStack订购流程
温馨提示:
本文最后更新于2019年07月21日,已超过1731天没有更新,若内容或图片失效,请留言反馈。
版权属于:
VPSok
作品采用:
《
署名-非商业性使用-相同方式共享 4.0 国际 (CC BY-NC-SA 4.0)
》许可协议授权


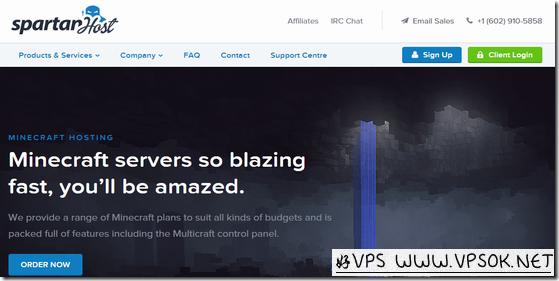

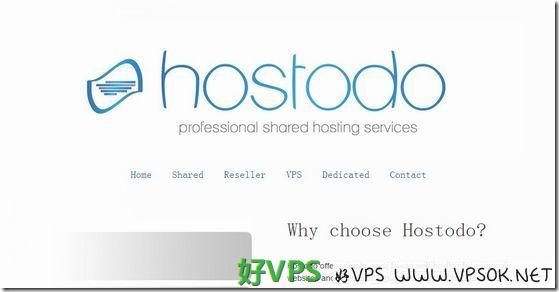

评论 (0)